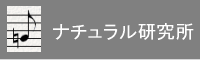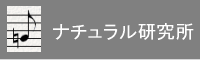|
�Z���T�[�̏�̂��߁A�ϑ��𒆎~���Ă��܂��B�V���[�v����PM2.5�Z���T�[�@DN7C3CA007������ł��܂���B�i2023/03/20�j
�@PM2.5�͌��N��Q������A�ŋߗ��Ő[���ȏŁA�䂪���ɂ����Ă��܂��B �@���q��������@�͎�ɁA��C���z�����ăt�B���^��ɗ��q���W�ߓd�q�V���ł��̏d�ʂ𑪒肷��u�t�B���^�@�v�ƁA���l�ɏW�߂����q�Ƀx�[�^�����Ǝ˂��Ă��̓��ߗ�����d�ʂ𑪒肷��u�x�[�^���z���@�v�A�t�B���^�o�R�ŃJ�[�g���b�W�ɏW�߂����q��U���ɂ��d�ʑ��肷��u�t�B���^�U���@�v
������悤�ł��B������̑������A�}�`���A�ɂ͎肪�o���܂��A��C����@�≌���Е�m��ɂ����Ă���A���[�U�����z�R���ŎU�����錴���̃z�R���Z���T�[�ł���A����\�ł��B
�@���܂܂Ő_�h�e�N�m���W�[������Ђ�PPD 42NJ��p���Ă��܂������A���т��уZ���T�[�̕s�ǂŁA���̂��тɐV�i�ƌ������Ă��܂������A���m�Ȍv�����ł��Ă���̂��A���M�����Ă܂���ł����B�P�[�X�ɂ���Ă����ɂ�������炸�A���O�̍��������̋�C��������邽�߁A���������ɂ��т��������A�A���v���͍���ł����B�ŋ߁APM2.5��p�̃V���[�v���̃Z���T�[�@DN7C3CA007����肵�܂����̂ŁA���炽�Ɍv���V�X�e�����\�z���܂����B�Ȃɂ��D��Ă���_�́A�z�R���̔Z�x����g/m3�P�ʂŒm�邱�Ƃ��ł���_�ł��B
�@�i2017/09/20���J�@�@2018/01/09���x�ɂ���荞�݂܂����j�@
�C���^�[�t�F�[�X2018�N3�����ɋL���f�ڂ���܂����B
�@�V���[�v���̃z�R���Z���T�[���j�b�g�ɂ́A�������̎�ނ�����A��������ԊO�����_�C�I�[�hIRED(Infrared Emitting Diode)�ƃt�H�g�g�����W�X�^���߂ɔz�u���A��C���̉��ꂩ��̔��ˌ��ʂ����o��������ł��BGP2Y1010AU0F�����������A�z�R���Z���T�[�����������������\����Ă��܂��B
�@2013�N12���ɃV���[�v�͐V����PM2.5�ȉ��̕��V���Ă��闱�q��������荞�ނ��Ƃ��\�Ƃ����u�o�[�`�����C���p�N�^�����v�����p������������J�����A����ƃz�R���Z���T�[���j�b�g��g�ݍ��킹�������\���܂����B�L�Ҕ��\���̎��������J����Ă��܂����A���M��̂悤�ł��B���ݓ���\��PM2.5�Z���T���W���[���́uDN7C3CA007�v�ŁA�č��A���邢�͒����̃T�C�g�������\�ł��B
 |
�@ �@ �@ �@ �@�@�@�@ |
PM2_5��p�̃V���[�v���̃Z���T�[
| ���i�� |
PM2.5 Sensor module DN7C3CA007 |
| �@�\ |
�t�@���ɂ�镗���𗘗p���A�����q����(PM2.5)��ʉ߂�����|�������PM2.5�����m����Z���T�[����̉������Z���T���W���[�� |
| �d�l |
�d���d���FVcc�@5 �} 0.25 V�@�ő�20mA
�t�@���d���F5 �} 0.25 V�@90mA
���͒[�q�d���F- 0.3 �` Vcc �I�[�v���h���C���쓮����
��������F-10�`60���@10�`90��RH�@���I���Ȃ�����
���@�F51X53X37mm�@53�� |
| �f�[�^�V�[�g |
������ |
| ���i |
5000�~���x�iDigi-Key�@���邢��ebay.com�Ȃǁj |
|
�@�o�[�`�����C���p�N�^�����Ƃ́A���̂悤�Ȑ������f�[�^�V�[�g�ɂ���܂��B���Ȃ킿�}�̂悤�Ƀt�@���ɂ�镗���𗘗p���������q���iPM2.5�j�Ƃ���ȊO�̑傫�ȗ��q�������镪���킪����APM2.5�݂̂��z�R���Z���T�[���j�b�g�Ō��o������̂ł��B
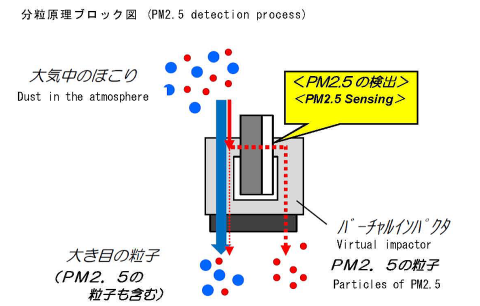
�@�w���������i������ƁA���̂悤�ł����i�^�b�s���O�r�X�����O���Ă͂����Ȃ��j�B���Ȃ킿�A�����ɋ�C���ʉ߂��錊�̂���z�R���Z���T�[���j�b�g�ƁA�t�@���̕t�����{�́A����ɕ������邽�߂̂������̍��̃v���X�`�b�N���i�ō\������܂��B���̂����肪�J����̃m�E�n�E�Ȃ̂ł��傤�B�����Ă���z�R���Z���T�[���j�b�g�̌^�Ԃ�GP2Y1012�ŁA��ʓI��GP2Y1010��荂���x�Ƃ̂��Ƃł��B�t�@����ON/OFF�ɂ��A�z�R���Z���T�[���j�b�g��ʉ߂����C�𐧌䂵�Ă��܂��B
�@�f�[�^�V�[�g�ɂ͎��t���ɍۂ����̂悤�Ȓ��ӏ���������܂��B
�u���蕨���͋z�C���i�t�@���Ɣ��Α��j�������t�@������o�Ă����܂��B���W���[���͋C�����ז����Ȃ����ʂ�̗ǂ��ꏊ�ɐݒu���Ă��������B�z�C����������ɂȂ�l➑̐v�������B�ݒu���ɋz�C�����������ɂ���Ɠ����������܂���̂ŁA�z�C���͉������ɂ��Ȃ��悤���肢���܂��B�v

�@�ȉ��f�[�^�V�[�g���������Ă����܂��B�z�R���Z���T�[���j�b�g�̌v�����@��GP2Y1010�Ɠ����ŁA�����f�q�����߂�ꂽ�p���XLED�ŋ쓮���A�z�R�����q�ɂ�蔽�˂��ꂽ��������f�q�Ŏ܂��B������H����o�͂����d��Vo������̃^�C�~���O�œǂݎ��܂��B
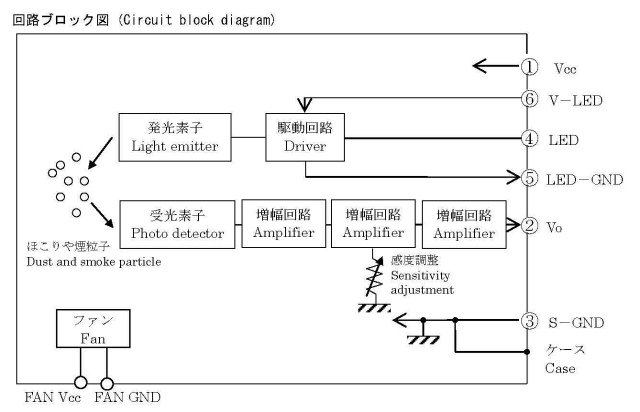
�����f�q�ɗ^����d��V-LED�ɂ͒�3�Ŏ������C,R��ڑ����܂��B�܂������Ɠǂݎ��̃^�C�~���O�͒�4�̒ʂ�K�肳��Ă�����܂��B

����ɂ�蓾��ꂽ�T���v�����O�d�������̂悤�ȃX�e�b�v�ŁAPM2.5�̔Z�x�i��g/m3�j�Ɋ��Z���܂��B
�i�P�j�@�ق���̏��Ȃ��������邢�́A�t�@�����~�ߐ����o�ߌ�(�ق��肪�d�͂ŗ������������)�ɏo�͓d�����v�����A�������d��(Vs)�Ƃ��܂��B�i�L�����u���[�V�����j
�i�Q�j�@���Ƀt�@��������Ԃ̏o�͓d��(Vo)�Ɗ�d��(Vs)�Ƃ̍��iVo[mV] - Vs[mV]�j����A���̎��ɂ��PM2.5�̔Z�x�i��g/m3�j�Ɋ��Z���܂��B
���Z���F
PM2.5 �Z�x�i��g/m3�j= �� �~ �� �~ (Vo[mV] - Vs[mV]�j
�� �F �����ɂ����銷�Z�W�� �i "0.6" �𐄏� �j
�� �F ���x���ɂ���W��
�@�@�@h>50%�̏ꍇ�@�� �� 1 - 0.01467 �~ (h - 50)
�@�@�@h��50%�̏ꍇ�@ �� �� 1
�i�R�j�@�����Ń��ɂ��ẮA���̂悤�ɋL�q����Ă��܂��B
�u��C���̂ق���Ȃǂ����C�ɂ��z�������ꍇ�A���o�\���a (��C�ܗL0.5um)�ȉ��̂ق���̗��a���傫���Ȃ�܂��B���̌��ʤ���o�\���a�ȉ��̂ق���̗��a�����o�\���a�͈͓��ɓ��� �Z�x�W��������K�v������܂��B���̂��߁A���x�ɂ��e�����h���h�ŕ���邱�Ƃ𐄏����܂��B�v
�������ɁA���x��10���ω������ꍇ�A����l��15���ω����܂�����A�����ł��܂���B
�i�S�j�@���̃��W���[���͉��x���������邱�Ƃɂ���d���y�яo�͓d�����������܂��B���x���� �́A�f�[�^�V�[�g�ɂ��A���x1���ɑ��āA�U��V�ł��B���W���[���̕W���I�ȓ�����25���œ����Ă��܂��̂ŁA���̂悤�ȉ��xT�ɂ���l�����v�Z���܂��B
�� = 6�~�iT-25�j�@ [mV]�@
�����Čv�����ꂽ�d������Vo�@�|�@���̂悤�ɍ����������ƂƂ��܂��B�i2018/01/09���x�ɂ���NjL�j
�i�T�j�@�t�@�����[�^��ON/OFF���L�C�ł��B���̂悤�Ȓ��ӏ���������܂��B
�u�t�@���̕��ώ����iMTTF�j�� 15,000���� �Ƃ��Ă���܂��B���̂��߁A�����W���[���͒��������̂��ߊԌ�����𐄏����Ă��܂��BPM2.5�����𑪒肷��Ƃ������t�@���삷�邱�Ƃɂ��A�t�@�����������сA�ق�������܂�ɂ����Ȃ�܂��̂ŁA���̎g�p���@�������������܂��B�t�@���̊Ԍ������
ON���Ԃ� Min �F 10�b �ƂȂ�܂��B�������AON���Ԃ�������������肵���l�邱�Ƃ��ł��܂��B�v
�@�����̏����ɂ��A�v���O�������쐬���Ă����܂��B
�@���܂��ȃ^�C�~���O���Ƃ�A�܂��A�i���O�o�͂�ǂݎ��K�v�����邱�ƁA�܂��t�@�����[�^��ON/OFF���v���O�������琧�䂷��K�v������܂��B�i�P�j�̊�d���̌��莞�ɂ̓t�@�����[�^��OFF�ɂ��Čv���A�{�Ԏ��i�Q�j�ł̓t�@�����[�^��ON���Ȃ���Ȃ�܂���B
�@���̂悤�ȃZ���T�[��RaspberryPi�Ő��䂷��͓̂���̂ŁAArduino�}�C�R����p���邱�ƂƂ��܂��B�܂��A�]������RaspberryPi��WindowsPC����t�@�C���Ƃ��ăA�N�Z�X���f�[�^����荞��ł����̂ŁA����͌p���������Ƃ������܂��B���������Čn�Ƃ��Ă�
DN7C3CA007�@���@Arduino�@���@RaspberryPi�@���@WindowsPC
�ƂȂ�܂��B
�@Arduino��RaspberryPi�̐ڑ��ɂ́AI2C�ʐM�ɂ����@�A�V���A���ʐM�ɂ����@������܂��B����ɃV���A���ʐM��USB���g���ꍇ��GPIO��UART�iUniversal
Asynchronous Receiver/Transmitter�j�[�q������������@������A�����ł͌�҂��g���C���܂��B
�@RaspberryPi��3.3V �n�AArduino��5V�n�ł��̂ŁA���ڐڑ����Ȃ������悳�����Ȃ̂ŁA��R�ŕ������A���̐}�̂悤�ɐڑ����܂��BArduino�ł̓f�W�^���[�qD2�AD3��p���Ă��܂��BRaspberryPi�ł́AGPIO�W�C�P�O��UART�[�q�ł��B
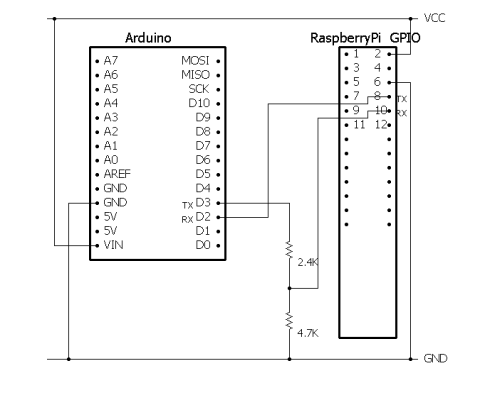
�@RaspberryPi�Ƃ̒ʐM�e�X�g���s���Ă݂܂��BArduino���ɂ͎��̃v���O�����i�X�P�b�`�j��p�ӂ��܂��B
�@#include <SoftwareSerial.h>���\�t�g�E�F�A�V���A�����C�u������include���܂��B�\�t�g�E�F�A�V���A�����C�u������Arduino�̕W���|�[�g�ȊO�̃s�����g���ăV���A���ʐM���s�����߂ɊJ������܂����B06�s��RX,TX���ǂ̃s����p���邩���w�肵�Ă��܂��B
�@18�s��RasPiSerial.available() �̓\�t�g�E�F�A�V���A���|�[�g�̃o�b�t�@�ɉ��o�C�g�̃f�[�^���������Ă��邩��Ԃ��܂��̂ŁARaspberryPi����f�[�^���͂������Ƃ��Ď����邱�Ƃ��ł��܂��B1�������o�b�t�@�ɂƂ肱��ŁA���݂��āA��������̃R�}���h���m�F���A���b�Z�[�W
"Hello Pi"��RaspberryPi�ɕԑ����܂��B
| �@RaspberryPi�Ƃ̒ʐM�e�X�g �@RaspberryPi_serialtest.ino |
/* 2017/09/17 RaspberryPi�Ƃ̒ʐM�e�X�g
* RaspberryPi����R�}���h"get"��������A"Hello Pi"�𑗂�Ԃ�
*/
#include <SoftwareSerial.h>
SoftwareSerial RasPiSerial( 2, 3 );// RX, TX
void setup()
{
Serial.begin(9600);
RasPiSerial.begin(9600);
}
void loop() {
String RasPi = "";
char inChar;
int length_buf = 0;
if (RasPiSerial.available() > 0) {//RaspberryPi����o�b�t�@�ɕ�������������
delay(100);
length_buf = RasPiSerial.available();
for (int iii = 0; iii < length_buf; iii++) {//1�����Â�荞���
inChar = RasPiSerial.read();
RasPi.concat(inChar);//�Ȃ���
}
Serial.println(RasPi);
if (RasPi == "get") {//"get"��������
RasPiSerial.println("Hello Pi");//"Hello Pi"�𑗂�Ԃ�
}
}
}
|
|
�@����RaspberryPi���̏����ł��BUART���g����悤�ɂ��܂��B
RaspberryPi�@���f��B�@�iOS��RASPBIAN WHEEZY�j�̏ꍇ
�X�e�b�v�P�@ /boot/cmdline.txt�����̂悤�ɕҏW
$ sudo nano /boot/cmdline.txt
dwc_otg.lpm_enable=0 console=ttyAMA0,115200 kgdboc=ttyAMA0,115200 console=tty1
root=/dev/mmcblk0p2 rootfstype=ext4 elevator=deadline rootwait
��
dwc_otg.lpm_enable=0 console=tty1 root=/dev/mmcblk0p2 rootfstype=ext4 elevator=deadline
rootwait
�̂悤�ɕҏW�B���Ȃ킿console=ttyAMA0,115200 �Ƃ����������O���AttyAMA0���R���\�[���Ƃ��Ďg�p���Ȃ��悤�ɂ��܂��B
�X�e�b�v�Q�@/etc/inittab�̍Ō�̍s���R�����g�A�E�g
$ sudo nano /etc/inittab
#Spawn a getty on Raspberry Pi serial line
#T0:23:respawn:/sbin/getty -L ttyAMA0 115200 vt100
�X�e�b�v�R�@���u�[�g����/dev�f�B���N�g���̂Ȃ��ɁAttyAMA0 ������̂��m�F���܂��B���̃f�o�C�X���́A��قǃv���O�����ɕK�v�ł��B
�X�e�b�v�S�@����Python����UART���g����悤�ɂ��邽�߂ɁA�V���A���|�[�g���색�C�u����python-serial���C���X�g�[��
$ sudo apt-get install python-serial
RaspberryPi�@���f��B3�iOS��Raspbian Jessie�j�̏ꍇ�i���������Q�l�j
�X�e�b�v�P�@ /boot/cmdline.txt�����̂悤�ɕҏW
$ sudo nano /boot/cmdline.txt
dwc_otg.lpm_enable=0 console=serial0,115200 console=tty1 root=/dev/mmcblk0p7
rootfstype=ext4 elevator=deadline fsck.repair=yes rootwait
��
dwc_otg.lpm_enable=0 console=tty1 root=/dev/mmcblk0p7 rootfstype=ext4 elevator=deadline
fsck.repair=yes rootwait
�̂悤�ɕҏW�B���Ȃ킿console=serial0,115200�Ƃ����������O���܂��B
�X�e�b�v�Q�@/dev/ttyS0 ��GPIO����g����悤�ɂ��̂Q�����s���܂��B
$ sudo systemctl stop serial-getty@ttyS0.service
$ sudo systemctl disable serial-getty@ttyS0.service
�X�e�b�v�R�@config.txt�����̂悤�ɕҏW
$ sudo nano /boot/config.txt
config.txt�̍Ō��
enable_uart=1
��lj�
�X�e�b�v�S�@���u�[�g����/dev�f�B���N�g���̂Ȃ��ɁAttyS0 ������̂��m�F���܂��B���̃f�o�C�X���́A��قǃv���O�����ɕK�v�ł��B
�X�e�b�v�T�@����Python����UART���g����悤�ɂ��邽�߂ɁA�V���A���|�[�g���색�C�u����python-serial���C���X�g�[��
$ sudo apt-get install python-serial
�@����RaspberryPi���Ɏ���Arduino�Ƃ̒ʐM�e�X�g�v���O�����@ arduino_serialtest.py���������܂��Btty�̃f�o�C�X���͏�L�ɂ��ύX���܂��B
Arduino����RaspberryPi_serialtest.ino�������Ă���A���̃v���O����������I��"get"�R�}���h������AArduino����Ԏ�"Hello
Pi"���Ԃ���܂��B
| �@Arduino�Ƃ̒ʐM�e�X�g�@ arduino_serialtest.py |
#!/usr/bin/env python
# -*- coding: utf-8 -*-
# 2017/09/17�@Arduino�Ƃ̒ʐM�e�X�g
# Arduino�ɃR�}���h"get"�𑗂�A���葤����̃f�[�^����M����
import serial #UART��ǂ߂�悤��serial��include
import time
def setup():
global s
s = serial.Serial('/dev/ttyAMA0',baudrate=9600, timeout=5)#ttyAMA0 ��UART�̐ݒ�
def readdata():#��M
return s.readline()
if __name__ == '__main__':
setup()
while True:
s.write("get")#�R�}���h�𑗂�
print (readdata())#��M�f�[�^���v�����g
time.sleep(5)
|
�@����ɂ��AArduino��RaspberryPi�Ƃ̊ԂŒʐM���\�ƂȂ�ARaspberryPi�̎w���ɏ]����Arduino����f�[�^�𑗂邱�Ƃ��ł���悤�ɂȂ�܂����B
�@���Ƀn�[�h�E�G�A�̍H��ł��B��H�}�͉��L�̒ʂ�ł��BRaspberryPi��Arduino�Ƃ̐ڑ��͏�Ɠ����ł��BDN7C3CA007��Arduino�Ƃ�6�s���̃w�b�_�Őڑ����܂��B�f�[�^�V�[�g�̒ʂ�LED�쓮�̂��߂�150����220��F�̃P�~�R�����K�v�ł��B�����FAN��ON/OFF���\�t�g����s�����߂�Arduino�̃f�W�^���[�qD8���g���܂��B�t�@�����[�^�쓮��90mA�K�v�ł��̂ŁA�g�����W�X�^�QSC1815�œd���������Ă��܂��B
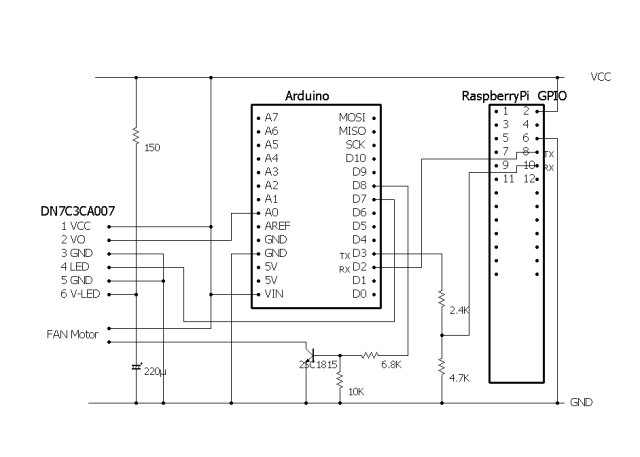
�@Arduino�Ƃ��Ă͂��܂��܃��f��������܂����A�����ȏH���d�q���`�d�|�`�s�l�d�f�`�|�R�Q�W�@�l�h�m�h�������܂����B���̉�H��g�ݗ��Ă��Ƃ��Ă͓������H���d�q���q�����������������@�o���p���j�o�[�T��������g�p���Ă݂܂����BRaspberryPi��GPIO�̔z����Vcc�A�O�����h���̂Ƃ�܂킵���ƂĂ����₷���A�����߂ł��B
�@�ʐ^�͂��ݏグ�����̂ŁA�����狌�^��RaspberryPi���f��B�iRCA�r�f�I�[�q�͓P���j�A���̏�ɂq�����������������@�o���p���j�o�[�T����A����ɂ��̏�ɕ��i��Arduino���̂��Ă��܂��B���̊��RaspberryPi�@B3�ł��g���܂��B
 �@ �@
�@DN7C3CA007��Arduino�ARaspberryPi����̃P�[�X�ɔ[�߁A���O�ɐݒu���܂��B�^�J�`��TW13-5-13���Z���T�[�̍����ɂ҂�����ł����B��C�̎�������̍H�삪�K�v�ł��B

�J�̂�����Ȃ��ꏊ�ŁA�ォ�畗����荞�݉��ɐ����o���悤�ɐݒu���܂��B

|
�@�ʏ�Arduino��PC�Ƃ�USB�ڑ����āA�X�P�b�`(�v���O����)��PC���瑗�荞��AArduino����̏o�͂�PC�ɑ��M�����肵�܂��B�J�����͂��̒ʂ�ł����A��������^�p�ɓ����Ă���́APC���痣�ꂽ�ꏊ�ɐݒu����邽�߁AUSB�ڑ��͂ł��܂���B����������Arduino�ɂ���v���O������PC����̉��u�X�V�͂ł����AROM�ɏĂ��t�����v���O�����ƍl�����ق�����낵���B�����O���RaspberryPi�Ƃ̋@�\���S���l���܂��B���Ȃ킿Arduino���ł͂Ȃ�ׂ��ėp�I�Ȋ�{�@�\�Ɍ��肵�A�ύX�����蓾����̂�RaspberryPi�Ɏ������邱�ƂƂ��܂��B�ׂ��ȋ@�\�ɕ������������Arduino��RaspberryPi�̒ʐM�ʂ��ӂ��܂��̂ŁA�Y�܂����Ƃ���ł��B
�@�����ŁA���̂悤��Arduino�v���O���������܂����B
(1) �@�Z���T�[��Fan��ON���Čv������ꍇ�ƁAOFF�ɂ��Čv������ꍇ������̂ŁARaspberryPi����A"FanOFF"���邢�� "FanON"�Ƃ����R�}���h��������A����ɂ��t�@�����[�^�𐧌䂵�v��������B
(2)�@������v�����A���ϒl��RaspberryPi�ɕԂ��B
(3)�@����̊Ԋu�A���t�@�����X�Ƃ̍��̌v�Z�A���x�̕�Appm�l�ւ̊��Z�A�t�@�C���ւ̏������݁ALAN�Ƃ̐ڑ��Ȃǂ�RaspberryPi�Ŏ��s����B
|
| �@ DN7C3CA007�Z���T�[�ǂݎ��Arduino�v���O���� �@PM2_5.ico |
/*
PM2.5 Sensor Reader
RaspberryPi����̃R�}���h�iFanOFF FanON�j�������1��v��
VsRead�i0-1023�̒l�j��Ԃ�
*/
// Arduino�s���ԍ�
#define SensorPin 0 // DN7C3CA007�̇A�@Vo�� A0�ɂȂ�
#define PowerLEDPin 7 // DN7C3CA007�̇C�@LED�� D7�ɂȂ�
#define PowerFanPin 8 // Fan�� D8�ɂȂ�
// �f�[�^�V�[�g�ɂ��e��^�C�~���O��ݒ�: �p���X�� = 0.32ms �T���v�����O = 0.28ms
int Tsample = 280; // �T���v�����O�̃^�C�~���O 0.28ms
int deltaTime = 40; // �T���v�����O�̂���LED��off�ɂ���܂ł̎��ԁ@0.32ms - 0.28ms
// global variables
unsigned long time1;
int timer0 = 10000;//Fan����]���Ă���v���J�n�܂�
int timer1 = 1000;//�ǂݎ�����
int timer2 = 100;//0.1�b �����ǂݎ��
int countReading = 10; //reading counter
float OutputVoltage = 0.0;
String data = "";
String FAN = "FanOFF";
//RaspberryPi�ڑ��pSoftwareSerial
#include <SoftwareSerial.h>
SoftwareSerial RasPiSerial( 2, 3 );// RX, TX�̃s���ԍ�
// �Z�b�g�A�b�v
void setup() {
RasPiSerial.begin(9600);
Serial.begin(9600);
pinMode(PowerLEDPin, OUTPUT); //declare LED output
pinMode(PowerFanPin, OUTPUT); //declare Fan output
SensorVoltage();//1��ǂݔ��
Serial.println("Measurement start");
}
// ���C��
void loop() {
String RasPi = "";
char inChar;
int length_buf = 0;
�@//RaspberryPi�Ƃ̒ʐM
if (RasPiSerial.available() > 0) {//RaspberryPi����o�b�t�@�ɕ�������������
delay(timer2);
length_buf = RasPiSerial.available();
for (int iii = 0; iii < length_buf; iii++) {//1�����Â�荞���
inChar = RasPiSerial.read();
RasPi.concat(inChar);//�Ȃ���
}
�@�@//�R�}���h�ɏ]���Čv��
if (RasPi.indexOf("FanOFF") >= 0) {//RaspberryPi����̎w����"FanOFF"�̏ꍇ
digitalWrite(PowerFanPin, LOW); // Fan��~
FAN = "FanOFF";
Serial.println(FAN);
measure();//Fan��~���Čv��
} else if (RasPi.indexOf("FanON") >= 0) {//RaspberryPi����̎w����FanON�̏ꍇ
digitalWrite(PowerFanPin, HIGH); // Fan����
FAN = "FanON";
Serial.println(FAN);
delay(timer0); //FanON���Ă���10�b��Ɍv���J�n
measure();
digitalWrite(PowerFanPin, LOW); // Fan��~
}
}
}
// LED���p���X�ŋ쓮���o�͂����d��Vo������̃^�C�~���O�œǂݎ��
int SensorVoltage() {
int VsRead = 0;
digitalWrite(PowerLEDPin, LOW); // LED�_���@�t���ɒ���
delayMicroseconds(Tsample); //Tsample��҂�
VsRead = analogRead(SensorPin); // �o�͓d����ǂ�
delayMicroseconds(deltaTime); //�c�莞�Ԃ�҂�
digitalWrite(PowerLEDPin, HIGH); // LED����
return VsRead ;//�o�͂�0-1023�̒l
}
// ������ǂ�ŕ��ς���
void measure() {
long VsTotal = 0;
for (int i = 0; i < countReading; i++) {
VsTotal = VsTotal + SensorVoltage();
delay(timer1);
}
OutputVoltage = VsTotal / (float)countReading;
time1 = millis() ;
data = (String)time1 + "," + (String)OutputVoltage + "," + (String)FAN;
Serial.println(data);
RasPiSerial.println(data);//RaspberryPi�ɕ�
}
|
�@�����Ă��悢��RaspberryPi�œ����A�v���\�t�g�̍쐬�ł��BPython�̂U�̊��ƈ��main�v���O��������Ȃ�܂��B
setup()��UART���I�[�v�����܂��B
readdata()��Arduino����̕�ǂ݂܂��B�Ԃ��ꂽ�f�[�^��CSV�`���ł�����A","�ŕ����Aary�ɓ���܂��B�����0-1023�̓d�����A0-5000mV�ɕϊ����܂��B�����ĉ��ɏq�ׂ����������܂��B
calibrate()�͊�d�������߂���ł��B�z�R�����d�͂ŗ�����������Ԃ���邽��5���ԃ��[�^���~������Areaddata()���A���̕��ϒl����d���Ƃ��܂��B
weather()�́A���݂̉��x�A���x�����߂܂��B ���̏ꍇ�A�ʓr���x���x�����A���^�C���Ɍv�����Ă���WindowsPC�ɕێ����Ă��܂��̂ŁA���̒l�ŕ���邱�ƂƂ��܂����B���̊��ł�WindowsPC�t�@�C���i�t�@�C����currentweather.csv�j��ǂ݂ɍs���A�ϐ�temperature��humidity���ŐV�̒l�ɍX�V���܂��B
�@Windows��̃t�@�C����RaspberryPi����A�N�Z�X����ɂ�mount.cifs�Ƃ����R�}���h��p���܂��Bmount.cifs�́A�usamba-client�v�p�b�P�[�W�Ɋ܂܂�ĂĂ���A�C���X�g�[�����Ă����܂��B
�����āARaspberryPi���WindowsPC��IP�A�h���X�ɑ�
$ sudo mount.cifs //192.168.X.XX/MyDocuments /mnt/win
�����s���܂��B����ɂ��AWindowsPC��MyDocuments�t�@�C����RaspberryPi�̃v���O��������/mnt/win�f�B���N�g���Ƃ��Č�����悤�ɂȂ�܂��B
��p�̎��x�v������������@������A�����葁����������܂���B
beta()�ɂ����ẮA���x�ɂ��ω��������l�����߂Ă��܂��B
gamma()�ɂ����āA���x�������l�����߂Ă��܂��B
���C���v���O�����ł́A�͂��߂�setup()��calibrate()���Ă�ł��܂��B
����RaspberryPi����s.write('FanON') �ɂ��Arduino��FanON�̃R�}���h�𑗂�����Areaddata()���܂��B�f�[�^�V�[�g�̊��Z���Ɋ�Â��APM2.5�̔Z�x���v�Z���܂��B�^�C���X�^���v�Ƌ��Ƀt�@�C���ɏo�͂��܂��B1����1��ϑ����܂��B
| �@PM2.5�v���v���O���� �@PM2_5.py |
#!/usr/bin/env python
# -*- coding: utf-8 -*-
# 2018/01/10 (C)Dr.Ishikawa
# sudo mount.cifs //192.168.1.6/MyDocuments /mnt/win�Ń}�E���g���Ă���
import serial #UART��ǂ߂�悤��serial��include
import time
import datetime
RefVoltage = 2000.0
alpha = 0.4 #alpha factor �{���Q��
Vcc = 5.0
temperature = 25.0
humidity = 50.0
#WindowsPC�ɂ���C�ۃf�[�^
winfilename = '/mnt/win/weatherdata/logfiles/currentweather.csv'
def setup():
global s
s = serial.Serial('/dev/ttyAMA0', baudrate=9600 )
def readdata():
result = s.readline()
ary = result.split(",") #CSV�t�@�C���f�[�^��","�ŕ����Aary�ɓ����
if len(ary) > 2:
OutputVoltage = Vcc * float(ary[1]) / 1024 * 1000.0 #0-1023�̓d�����A0-Vcc mV�ɕϊ�
else:
OutputVoltage = 0.0
return OutputVoltage - gamma() #����l �{���Q��
def calibrate():
print "wait for calibration"
s.write('FanOFF')
for i in range(5):#5��
print " ."
time.sleep(60)#1����~
VsTotal = 0.0
cnt = 0
Vs = 0.0
weather()
while cnt < 10:
s.write('FanOFF') #�t�@�����~������ԂŁAVoltage�����߂�
VsTotal = VsTotal + readdata()
cnt = cnt + 1
Vs = VsTotal / float(cnt)
now = datetime.datetime.now().strftime("%Y/%m/%d %H:%M:%S")
data = now + "," + str(Vs) + "," + str(cnt)
print "RefVoltage =" + str(Vs)
return Vs
def weather():
#WindowsPC�ɂ���C�ۃf�[�^��ǂݕϐ�temperature��humidity���ŐV�̒l�ɍX�V
try:
global temperature
global humidity
win_data = open(winfilename , "r" )
win_data.readline()
currentweather = win_data.readline() #1�s�ڂ̓^�C�g���@�ǂݔ��
win_data.close()
ary1 = currentweather.split(",")
temperature = float(ary1[1]) #���x��1�Ԗڂɂ���
humidity = float(ary1[2]) #���x��2�Ԗڂɂ���
except:
print "WinPC reed error"
def beta():
#���x����������߂�
if humidity > 50.0:
b = 1.0 - 0.01467 * (humidity - 50.0)#�f�[�^�V�[�g�ɂ��
else:
b = 1.0
return b
def gamma():
#���x������l�����߂�
return 6 * (temperature - 25) #�{���Q��
if __name__ == '__main__':
setup()
RefVoltage = calibrate() #�n�߂ɃL�����u���[�g���s��
while True:
s.write('FanON') #Arduino��FanON�̃R�}���h�𑗂�
weather() #WindowsPC�̉��x�Ǝ��x��ǂݕϐ�temperature��humidity���ŐV�̒l�ɍX�V
OutputVoltage = readdata()
if (OutputVoltage > RefVoltage) :
DustDensity = alpha * beta() * (OutputVoltage - RefVoltage) #PM2.5�̔Z�x�Ɋ��Z
else :
DustDensity = 0.0
now = datetime.datetime.now().strftime("%Y/%m/%d %H:%M:%S") #�^�C���X�^���v
data = now + "," + str(OutputVoltage) + "," + str(DustDensity) + "," + str(RefVoltage) + "\n"
filename = 'dustdata/' + datetime.datetime.now().strftime("%Y%m") + 'pm2_5.txt'
file_data = open(filename , "a" )
file_data.write(data)
print (data)
file_data.close() #���������̖����悤�ɂ�������
time.sleep(60) #�v��������1��
|
�@Arduino�̃v���O�����́A�p�\�R�����珑���܂��Ɠd���̓����Ă���Ԃ͂��������Ă��܂��B RaspberryPi���ł̓z�[���f�B���N�g���Ƀv���O������u���Adustdata�Ƃ����f�B���N�g��������Ă����܂��B
�@Windows��̃t�@�C����RaspberryPi����A�N�Z�X���邽�߁A��q��mount.cifs�R�}���h�����s���܂��B������
$ sudo python ./PM2_5.py �ŋN�����܂��B
�@���̂悤�ȃf�[�^��1�����Ƃɏ�����ŁACSV�t�@�C��PM2_5.txt���ł��Ă��܂��B
�N�����@����,OutputVoltage,PM2.5�Z�x(ppm)
2017/09/05 16:14:42,2206.05,3.15317�@
�@�t�@�C���@PM2_5.txt���A�e�@��WindowsPC������ŁA�K�X�O���t�����܂��B�v�����ꂽ���f�[�^�͂��Ȃ�㉺�ɕω����������̂ŁA30���̈ړ����ϒl�����߂Ă��܂��B10����1��O���t��`�悵�A���f�[�^���O���C�A�ړ����ϒl���I�����W�Ŏ����܂��B������
�@�����Ԋϑ�����ƁA�z�R���Z���T�[���j�b�g�̓z�R���̕t���A�����_�C�I�[�h�̏o�͒ቺ�Ȃǂɂ�芴�x���ቺ����悤�ł��B���XPM2_5.py���ċN�����L�����u���[�V�������s���������ǂ��ł��傤�B���̏ꍇ�́A1�T�Ԃ�1��A�z�R���̏��Ȃ��[��ɁA�����ċN�����Ă��܂��B�܂����i�����ɂ����銷�Z�W���j�͐����l "0.6"�Ƃ��Ă��܂����A���ȃT�C�g�ȂǂƔ�r���Ă��܂�ɂ�������Ă���ꍇ�́A���������ق����ǂ���������܂���B
�@
�@���Ȃ�PM2.5������u�P�N���ϒl�@15��g/m3�ȉ��@���@�P�����ϒl�@35��g/m3�ȉ��v�ƒ�߂Ă��܂��B
�@�X���Ƃ��ẮAPM2.5�Z�x�͓����͍����A�[��ɂ͒ቺ���܂��B�܂��B�������������ƍ����Ȃ�A�~�J������ƒቺ���܂��B�ǂ����ߊԂ̐l�H�I�����ɂ��̂ł͂Ȃ����ƍl�����܂��B���̏�ɁA�ߗ�����̔������܂��B
|
 |