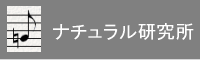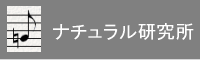|
�@�q��@����́A���݈ʒu�A���x�A���x�Ȃǂ̏�����M����V�X�e���AADS-B��M�@���ASDR�iSoftware Defined Radio�j�Z�p��p���������܂����B2015�N����^�p���A�q��@�̌��݈ʒu���t���C�g�ǐՃT�C�gFlightradar24�iFR24�j�ɏ��i�t�B�[�h�j���Ă��܂����B���̊ԁAADS-B�͂�������蒅���AFR24�͈�ʓI�ɂȂ�܂����B
���̓x���������s����o�n�߂����߁A�S�ʓI�Ƀ��j���[�A�����s���܂����B
�A���e�i�@���@USB��M�X�e�B�b�N�@���@RasberryPi ���@�f�R�[�h�\�t�g�@���@�t�B�[�_�[�\�t�g
�̊�{�\���͕ς��܂���B
�P�D�萻�̃O�����h�v���[���A���e�i���A�����Œɂ�ł��܂����B
�Q�D�ėp��USB��M�X�e�B�b�N�i�e���r�`���[�i�[�p RTL2832U+R820T�j��p���Ă��܂������AADS-B��p��USB��M�X�e�B�b�N���̔�����Ă��܂��̂ŁA�����Ă݂����B
�R�D�f�R�[�_�\�t�g��Modesdeco2���g���Ă��܂������A���V�A���������悤�ŁA���X�X�g�[�����������悤�ɂȂ�A�܂��X�V����Ă��܂���B�����炵���I�[�v���\�t�g���J������Ă��܂��B
�S�D�t���C�g�ǐՃT�C�g��FR24�݂̂ł������AADSBexchange��AirNav RadarBox�ɂ��t�B�[�h�ł���悤�ɂ������B
�]���ł��������ɂ���܂��B
����A�t���C�g�ǐՃT�C�g��ADSBexchange�����C���Ƃ��܂����B���R��
�P�DADSBexchange �́A����̍q��@���u���b�N���Ȃ��BFR24�ł͌R�E���{�E���̑��l�Ȃǂ̍q��@�͕\������Ȃ����A���{��p�@��߂��̉��c��n�ɔ���R�p�@���Ď���������������B
�Q�DADSBexchange �͎�M�̓��v�f�[�^���O���t�ŕ\������A�܂�CPU�g�p���ACPU���x�ADisk�g�p��ԁA�l�b�g���[�N���p���Ȃǂ��ڂ������邱�Ƃ��\�ɂȂ�
�������AADSBexchange �́A�J�o�[�͈͂��L���Ȃ��A���̃T�C�g�����p���邱�ƂƂ��܂��B
��A�̉��ǂŁA�悢���ʂ������܂����B�Ƃ��ɍ̗p����USB��M�X�e�B�b�N�@RadarBox��ADS-BFlightStick�̐��\�͑f���炵�����̂ł��B�@�@�@�@ �@�i2024/02/28�j
�S�̍\���͉��̂Ƃ���ŁA�A���e�i��USB��M�X�e�B�b�N��2���RasberryPi�@#1 #2 ��p���܂��B
���܂Ŏ���́@�O�����h�E�v���[���A���e�i���g���Ă��܂����B�ȒP�Ȋ��ɂ͈�������܂���ł������A�����⑾�z���ő啪����ł��܂����B����͐����_�C�|�[���p��PCB��������Ɏ�ɓ���܂����̂ŁA���炽�ɍ쐬���܂����B�i�A���e�i�̊�b���牞�p�܂ŎQ�l�j
 |
|
 |
| �O�����h�E�v���[���A���e�i |
|
2024/01/30�܂Ł@�C�ۊϑ��p�̃|�[���̐�[�ɐݒu�B
|
|
|
|
�@�@�@�@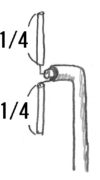 |
|
 |
| �����_�C�|�[���A���e�i |
|
2024/01/31���@
�n�㍂��V���@�C��101m
|
�����_�C�|�[���A���e�i��2�̂P�^�S�g���̕��ˑf�q�̊Ԃ����d�_�ŁA����͏��X����B1090MH���p�̃A���e�iPCB��i���ؐ��j��Amazon�Ȃǂň����ɔ����Ă��܂��B�Ȃɂ��̐��i�̕ێ�p���i�̂悤�ł��B�č��̃t�H�[�����ł��b��ɂȂ��Ă��܂��̂ŁA�����Ă݂邱�Ƃɂ��܂����B
�ނ��o���Ƃ����킯�ɂ������A���r�p�C�v�ɓ���܂��BVP20���r�ǂ̓��a��20mm�ł��̂ŁA���̎x�����Ȃ����x�����܂��A�ȒP�Ɏ��삷�邱�Ƃ��ł��܂��B�R�l�N�^�[�����̃n���_���s�\���Ƃ���������������܂����̂ŁA�K�����b�g�̑傫�ȃR�e�Ńn���_�������Ă����܂��B
50����SMA�R�l�N�^�[�t���̓����P�[�u���ŁA������USB��M�X�e�B�b�N�Ɉ������݂܂��B
 |
ADS-B �A���e�i1090Mhz ���
���g���сF1090 MHz
�T�C�Y�F20mm�~170mm
�C���s�[�_���X�F50��
�R�l�N�^�FSMA���X
Amazon�@840�~ |
|
|
|
|
 |
�����p���r�ǁ@VP20�@�O�a26mm�@���a20mm�@
���m�^���E�@ 0.25M �p�C�v 199�~�@TS�L���b�v 20�@31�~ |
|
|
|
|
�ȑO�͍L�ш��USB�h���O���i�e���r�`���[�i�[�p�ɊJ�����ꂽ���� RTL2832U+R820T�j��p���Ă��܂������AADS-B��p��USB��M�X�e�B�b�N������g�p���܂��B�@ADS-B��1090Mhz�ŁA���̃o���h�͕s�v�Ńm�C�Y�ƂȂ�܂��B���̃o���h���J�b�g���A��������ADS-B SAW�t�B���^�v���A���v���̔�����Ă��܂��B���d���߂�ǂ��Ȃ̂ŁA����Ɠ������̂��������USB��M�X�e�B�b�N��������܂����̂ŁA�g���Ă݂܂����BRadarBox��ADS-BFlightStick�ł��B���{�̃A�}�]���ł��w���ł��܂����ARadarBox�����̃T�C�g����w�����܂����B
�v���X�`�b�N�̃P�[�X�͊ȒP�ɊJ���܂��BSAW�t�B���^�[��LNA�A���v���lj�����Ă���̂��킩��܂��B
 |
�R�l�N�^��SMA���X�@50��
RadarBox�����̃T�C�g
�������݁@7100�~ |
|
|
|
|
 |
�@�@SAW�t�B���^�[�@1.09Ghz
�A�@LNA�@504
�B�@Rafael R820T2
�C�@REALTEK RTL2832U
|
|
|
|
|
 |
�����ɂ͕��M�p�̌� |
|
|
|
|
��H�����h�Ȋ��ɃP�[�X���n��ŁA�B�ƇC��LSI�̔��M�ɑ�����M���S�z�ł��B�A���~�̃P�[�X�ɂ�����M�ɑΏ����܂��B
 |
USB��M�X�e�B�b�N�̗����Ƀq�[�g�V���N��\��t���܂��B |
|
|
|
|
 |
USB��M�X�e�B�b�N���A���~�P�[�X�ɂɂ���܂��B���̍ہA��̃q�[�g�V���N���A���~�P�[�X���q�[�g�V���N�T�[�}���e�[�v�œ\��t���܂��B
�A���e�i����SMA�R�l�N�^��SMA-01L L�^�ϊ��P�[�u���ŁA�P�[�X�̊O�Ɏ��o���܂��B
��Γd���@390�~ |
|
|
|
|
 |
����Ɏ��t���܂��B����RaspberryPi�ɐL�т�USB�P�[�u���B�E�̓A���e�i�ւ̓����P�[�u���B
SMA�I�X�R�l�N�^�[�t��RG58A�@�R���@��Γd���@1750�~
�����ɃJ�o�[�����Ԃ��܂� |
|
|
adsbexchange-feed���C���X�g�[��
|
�����ADSBexchange�����C���Ƃ��A���ւ̃t�B�[�h�͂�������̃|�[�g�o�͂�p���܂��B
ADS-B��M�̂��߂̃\�t�g�́Aadsbexchange-feed �ŁA�����̊J���҂ɂ���I�[�v���\�t�g��g�ݍ��킹�č\�����܂��B���Ƃ��Areadsb �iMode-S/ADS-B/TIS �f�R�[�_�[�j�Atar1090 �i Web �C���^�[�t�F�C�X�j�AGrafana�@�i�f�[�^�x�[�X�̕��͂���ъĎ��j�Amlat-client �i�}���`���e���[�V�����ɂ���đ��M�@�̈ʒu�v�Z�j�Aadsbexchange-stats �i�t�B�[�_�[ �f�[�^�̒ǐՁj�Azero-tier-one �i�s�A�c�[�s�A �l�b�g���[�N�j�Ȃǂł��B
�����̃\�t�g���ʂɃ_�E�����[�h�A�C���X�g�[��������@�͂ƂĂ���X�ɂ͖����ŁA�g�ݍ��킳�ꂽ���������AOS���݂̃J�X�^���C���[�W�t�@�C������������Ă��܂��B�C���X�g�[�����@�̌����́A�������ɂ���܂��B
#1��RasberryPi�ɃC���X�g�[�����邱�ƂƂ��܂����B
�P�DRasberryPi��
Raspberry Pi 3
Raspberry Pi 4
Raspberry Pi Zero 2 W
�̂����ꂩ���������܂��BWifi���������ꂽ���f���łȂ��Ƃ����܂���BRaspberry Pi 2 �ɊO�t��WiFi��t���Ă���Ă݂܂������A���܂������܂���ł����B�茳�ɂ�����Raspberry
Pi 3���f��A+���g���܂����B
�Q�D8GB��SD�J�[�h���t�H�[�}�b�g����B
�R�DWindows�}�V����Raspberry Pi Imager���g����悤�ɏ�������B
�S�Dadsbexchange-feed �̃C���[�W�t�@�C����Windows�}�V���Ƀ_�E�����[�h
�i�ŐV�̃C���[�W�t�@�C�����������j
�T�Dzip�t�@�C����Windows�}�V���ʼn�
�U�DWindows�}�V����ŁARaspberry Pi Imager��SD�J�[�h�ɏ�������
Raspberry Pi Imager���N�������ɃX�N���[������Ɛ}�̂悤�ɍł����i�́@Use custom�@�Ƃ������̂�����܂��B����������܂��B�𓀂���img�t�@�C�����w�肵�܂��B
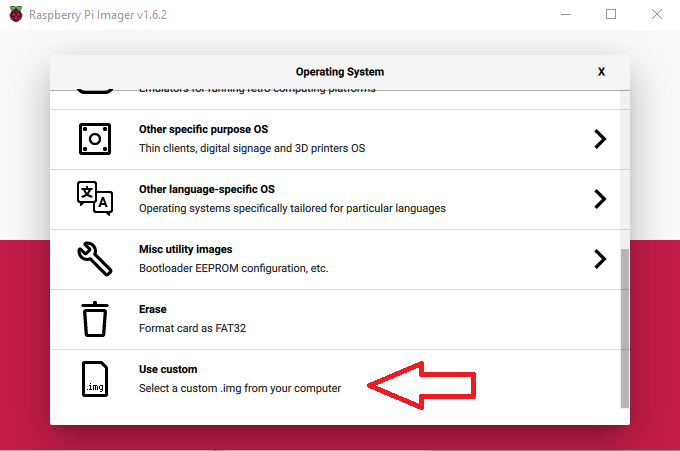 |
Raspberry Pi Imager�̉�� |
|
|
�V�D�C���[�W�t�@�C���̓�����SD �J�[�h��Raspberry Pi �ɑ}�����A�N���ł���悤�ɂ��܂��B�ŏ��̋N�����ɁA�C���[�W�t�@�C���t�@�C����
SD �J�[�h�S�̂Ɋg������܂��BSD �J�[�h�̃T�C�Y�ɂ���ẮA����ɍő� 5 ��������ꍇ������܂��B���̃v���Z�X�𒆒f���Ȃ��ł��������B
�B
�W�D���ꂩ���̓|�C���g�|�C���g�ʐM�Ƃ����A���X����Ȃ��Ƃ��s���܂��B���̏�Ԃł�RsapberrPi�͂܂�WiFi�l�b�g���[�N�ɂ͐ڑ�����Ă��܂��AWiFi�̃A�N�Z�X�|�C���g�ɂȂ��Ă��܂��B�L��LAN�̃f�X�N�g�b�v�ł͂��߂ŁAWiFi���g���郉�b�v�g�b�v�R���s���[�^���邢�̓X�}�z��p�ӂ��܂��i�ȉ����b�v�g�b�v�ƕ\�L�j�B
���b�v�g�b�v��WiFi�l�b�g���[�N�ݒ�� ADSBx-config �Ƃ��� ���̂�WiFi �l�b�g���[�N���\�������͂��ł��B���ꂪRasberryPi�ł��BADSBx-config �́A�Z�L�����e�B��̗��R����A�N���� 15 ���Ԃ̂ݑ��݂��܂��B���̌���l�b�g���[�N�ڑ����Ȃ��ꍇ�́A�V���b�g�_�E������܂��B�iRsapberrPi
�̓d������꒼���ƍăA�N�e�B�u������܂��B�j
�X�D���b�v�g�b�v���� ADSBx-config �Ƃ������O�̃��C�����X �l�b�g���[�N�ɐڑ�������AWeb �u���E�U���g�p���� http://www.adsbexchange.local ���J���܂��B���̂悤�Ȑݒ�y�[�W���J���܂��B
�����Ł@Configure WiFi ���N���b�N���A���K�̃l�b�g���[�N��I�����AWiFi�p�X���[�h����͂��܂��B���b�v�g�b�v�̗��p�͂����܂ŁB
RasberryPi���ċN�����A�ݒ肳�ꂽ �{����Wi-Fi �ɐڑ����܂��B
�P�O�D�ݒ肪�������ƁARasberryPi �� WiFi �ɐڑ����܂��B
Windows�}�V������@http://www.adsbexchange.local�@�ɃA�N�Z�X���āA��قǂƓ����ݒ�y�[�W���J���܂��̂ł��̂ق��̐ݒ���s���܂��B
Cobfigure Receiver/Location ��I�����āAGPS �ʒu����т��̑��̃t�B�[�_�[ �p�����[�^��ݒ肵�܂��B�ݒ荀�ڂ͎��̂Ƃ���ł��B
�ܓx�o�x�A�C���A�t�B�[�_�[���AMLAT��邩�A1090��邩�A�Q�C���ݒ�A�����Q�C����������邩�A978��邩�AADSBexchange�̃X�^�b�t�̃����[�g�A�N�Z�X�������邩
�O���t���g�����Ȃǂł��B
:�ܓx/�o�x���W�ƕ��ϊC�� ���x���m�F����ɂ́A�ݒ�y�[�W�Ƀ����N����Ă���T�C�g https://www.freemaptools.com/elevation-finder.htm ���g�p�ł��܂��BSave & restart services ���N���b�N���܂��B
Assign SDRs to service�@SDR��1��̎��͐ݒ�s�v
Change password / Update / Reboot�@���̃T�C�g�̃p�X���[�h��ύX�@�����l��adsb123�@�BRasberryPi��Pi�A�J�E���g�̃p�X���[�h�ɂ��K�p
System Info �@Feeder Name Local IP�A�h���X�@�viFi Status �e�탍�O�t�@�C���Ȃǂ��\������܂�
1090 map (default)�@���݂̎������S�̒n�}���\������܂�
978 map (if enabled, US only)�@�č��ł�1090Mhz�ȊO��978Mhz���g���Ă���A���{�ł͖��W
8 hours of tracks�@�ߋ� 8 ���Ԃ̃g���[�X��\�����A�J�o���b�W/�͈͂����o�I�ɂ킩��₷���\�����܂�
graphs1090�@�t�B�[�_�̏��ŏ�2���Ԃ���ő�10�N�܂ŃO���t�ŏڂ����\������܂��BCPU�g�p���ACPU���x�ADisk�g�p��ԁA�l�b�g���[�N���p���Ȃǂ��\������܂�
ADSBexchange Status�@�t�B�[�h���������s���Ă��邩�\������܂�
Change Timezone�@���{�W�������w��
������MLAT�ɂ��āA�����ӁB
ADS-B���T�|�[�g���Ă��Ȃ��q��@�ɑ��āA�}���`���e���[�V���� (MLAT) �ƌĂ����@�ōq��@�̈ʒu�𐄒肵�܂��B����́A1 �̍q��@�̃��[�h
S ���𑽐��̎�M�@����M�����ꍇ�A�����̎�M�@�����������N���b�N������Ă���A�O�p���ʂɂ���čq��@�̈ʒu�𐄒肷����̂ł��B�X�̎�M�@�́A�q��@���烁�b�Z�[�W����M���������Ǝ�M�@�̐��m�Ȉʒu���O��ƂȂ�܂��BFR24�̏ꍇ�A���q�@���قƂ��ADS-B������Ă���̂ɑ��AADSBexchange�ł́A�R�p�@�A���^�@���\�����邽�߁AMLAT���d�v�����Ă��܂��B�ق��̕��֖��f�������邽�߁A�ݒ�͐������s���Ȃ���Ȃ�܂���B
�R�}���h���C���ɂ��ݒ�̑���
�C���X�g�[������ SSH ���L���ɂȂ�����ԂłɂȂ��Ă��܂��̂ŁAWindows�}�V������SSH�N���C�A���g�\�t�gPutty�ȂǂŁA�R�}���h���C���ɂ��ݒ�𑱂��܂��B
���O�C������ɂ́A�A�J�E���g���upi�v�Ə�L�ύX���ꂽ�p�X���[�h���g�p���܂� �B
OS�̂̃o�[�W�������@
$ cat /etc/debian_version�@�Ŋm�F���܂��B
11.4
�ł����B
IP�A�h���X�̌Œ�
������IP�A�h���X������U���Ă��܂����A�ق��̃R���s���[�^����Q�Ƃ��邽�߂ɁA�Œ�ɂ��Ă��������������B
$ sudo nano /etc/dhcpcd.conf
�ɂ��Adhcpcd.conf�@�t�@�C����ҏW���Œ�IP�A�h���X�ɂ��܂��B
�ݒ�t�@�C���̖����ɁA�ȉ���lj����܂�
interface wlan0
static ip_address=192.168.1.xx/24
static routers=192.168.1.x
static domain_name_servers=192.168.1.x
�R�}���h���C������ adsbxfeeder �R�}���h���g���ڍאݒ肪�ł��܂����A�ݒ�y�[�W�ŏ\���Ŏg�������Ƃ�����܂���B�w���v���������܂��B
$ adsbxfeeder --help
���悢��n�����܂��B�A���e�i���Ȃ���USB��M�X�e�B�b�N��USB�ɐڑ����ARasberryPi���n�����܂��B�����ŋN�����A�t�B�[�h���J�n����܂��B
1 ���ԃf�[�^�𑗐M������A�ݒ�y�[�W��1090 map (default) ���N���b�N����ƁA���̂悤�ɒn�}��ɂ����炩��t�B�[�h�����q��@���\�������͂��ł��B
�܂�ADSBexchange Status���N���b�N����Ɛ������t�B�[�h���s���Ă��邱�Ƃ��m�F�ł��܂��B
Thanks for feeding! Please enjoy an Ad-free version of the ADS-B Exchange
global map
ADS-B Exchange �̃}�b�v��Premium ����Ƃ��Ė����ōL���Ȃ��ŃA�N�Z�X�ł���悤�ɂȂ�܂����B
�V���ɓ��������A�A���e�i�AUSB��M�X�e�B�b�N�̔\�͂͂ǂ��ł��傤���B��ɏq�ׂ��悤�� ADSBexchange �ł́Agraphs1090�ɂ��A�e�퓝�v�f�[�^���O���t�\������܂��B
�V������������USB��M�X�e�B�b�N��A�A���e�i�̌��ʂ�graphs1090�ɂ��A�O���r���܂��B���Ȃ萫�\�����P���ꂽ���Ƃ��킩��܂��B
�@�@2024.1.27 ��RadarBox��SDR�X�e�B�b�N�Ɍ����@�@�@�A�@2024.1.31�ɐ����_�C�|�[���A���e�i�Ɍ���
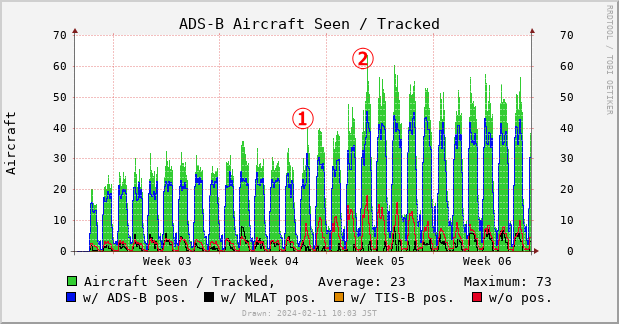 |
|
�������q��@�̐� |
|
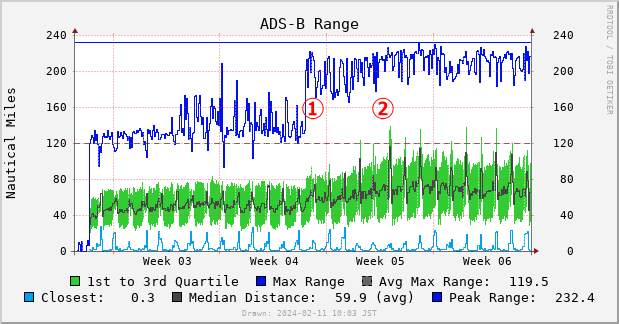 |
|
�ł������q��@
�P�ʁ@nautical mile = 1852 m |
|
��L�Aadsbexchange-feed�@����l�b�g���[�N�ɏo�͂����BEAST�f�[�^���������ARadaBox�Ƀt�B�[�h���܂��BBEAST�o�C�i���`���́A�l�b�g���[�N���ADS-B �f�[�^�𑗐M���邽�߂̎�����̕W���̈�ŁA�قƂ�ǂ̃t�B�[�_�[�A�v���P�[�V�������g�p����`���ł��B�ʏ�TCP
�T�[�o�[�̃|�[�g 30005 �ŏo�͂��܂��B
�����ł�LAN�ڑ����ꂽ#2��RaspberryPi�i�A�h���X��192.168.1.yy�j�ɁARadaBox�Ƀt�B�[�h����v���O���� rbfeeder ���C���X�g�[�����邱�ƂƂ��܂��B�������������ɂ���܂��B
RaspberryPi��Putty�ɂ��A�R�}���h���C���ł��̂Ƃ��葀�삵�܂��B
1�D�܂��Arbfeeder���C���X�g�[������K�v������܂��B
$ sudo bash -c "$(wget -O - http://apt.rb24.com/inst_rbfeeder.sh)"
�������삵�Ȃ��Ƃ��C���X�g�[�����i�݂܂����A�Ō�Ɂudump978-rb ���C���X�g�[�����邩�v�ƕ�����܂��̂ŁA���Ɠ����܂��B
�Q�D�V�F�A�����O�L�[���s
$ sudo systemctl restart rbfeeder�@�ʼn��ɓ������܂��BRadaBox�̃T�C�g�ɐڑ�����A�V�F�A�����O�L�[�����s����܂��B
�R�D �V�F�A�����O�L�[���m�F
$ sudo rbfeeder --showkey�@�V�F�A�����O�L�[���\������܂��B
�S�D���ɐݒ�t�@�C����ҏW���܂��B
$ sudo nano /etc/rbfeeder.ini
[client]
network_mode=true�@#�f�[�^���l�b�g���[�N�����M����̂Ł@true
log_file=/var/log/rbfeeder.log
key=xxxxxxxxxxxxxxxxxxxxxxxxxxxxxxxx�@#32���̃V�F�A�����O�L�[���\������܂��B
sn=EXTRPIxxxxxx�@#�V���A���i���o�[���\������܂��B
[network]
mode=beast
external_port=30005
external_host=192.168.1.xx #adsbexchange-feed�������Ă���RaspberryPi�̃A�h���X
[mlat]
autostart_mlat=true #MLAT�ɎQ�����܂�
#mlat_cmd=/usr/bin/python3.9 /usr/bin/mlat-client
[dump978]
#dump978_enabled=true�@#������͎g��Ȃ�
|
�����ŃV�F�����O�L�[���R�s�[���Ă����܂��B
�T�D���ɁA�u���E�U����
https://www.radarbox.com/raspberry-pi/claim
�ɃA�N�Z�X���A�V�F�����O�L�[���y�[�X�g���ACLAIM! �{�^�����N���b�N�B
���܂�������
*Success. Raspberry Pi already associated with this account. See your station at
https://www.radarbox.com/stations/EXTRPIxxxxxx
�ƕ\������܂��B������N���b�N���܂��B
�U�D�����̃y�[�W���J����܂��B�����
Click here to edit your location
������͂��ł��̂ŁA�N���b�N���܂��B�ʒu����͂��鏬�E�C���h���J����܂��̂ŁA���m�ɓ��͂��܂��B
PREVIEW �{�^�����N���b�N����ƁAGoogle�n�}��������A�C�����邱�Ƃ��ł��܂��B
�W���A�A���e�i�����AMLAT�̂��߂ɏd�v�ł��B
�V�D�R�}���h���C������A�ēx
$ sudo nano /etc/rbfeeder.ini
�ɂ��A�ܓx�o�x�A�W���������������͂��ꂽ���ǂ����A�m�F���܂��B
$ sudo systemctl restart rbfeeder
�ɂ��A�t�B�[�h���J�n����܂��B
https://www.radarbox.com/stations/EXTRPIxxxxxx
�Ŋm�F���܂��B
���Ɏ����悤�ɁA�J���t���ȕ\���������܂��B
�悭�g���R�}���h
$ sudo systemctl start rbfeeder�@�t�B�[�h�J�n
$ sudo systemctl stop rbfeeder�@�t�B�[�h��~
$ sudo systemctl restart rbfeeder�@�t�B�[�h�ĊJ
$ sudo systemctl status rbfeeder �t�B�[�h�ׂ�
$ sudo nano /etc/rbfeeder.ini�@�ݒ�t�@�C���ҏW
�@�ł��L����Flightradar24�փt�B�[�h���܂��B
#2��RaspberryPi������̃R�}���h�����s���Afr24feed���C���X�g�[�����܂��B
$ sudo bash -c "$(wget -O - https://repo-feed.flightradar24.com/install_fr24_rpi.sh)"
���̃R���s���[�^�ł��ł� fr24feed �������Ă���Ȃ�A��~���Ă���
$ sudo systemctl stop fr24feed
���̃R�}���h�Őݒ肵�Ă���
$ fr24feed --signup
�i�ꕔ�ȗ��@���łɃV�F�A�����O�L�[�������Ă���ꍇ�̗�j
Welcome to the FR24 Decoder/Feeder sign up wizard!
Before you continue please make sure that:
1 - Your ADS-B receiver is connected to this computer or is accessible
over network
2 - You know your antenna's latitude/longitude up to 4 decimal points and
the altitude in feet
3 - You have a working email address that will be used to contact you
4 - fr24feed service is stopped. If not, please run: sudo systemctl stop
fr24feed
To terminate - press Ctrl+C at any point�@�i Ctrl+C �œr�������ł���j
Step 1.1 - Enter your email address (username@domain.tld)
$username@domain.tld�@�i�����̃A�h���X�j
Step 1.2 - If you used to feed FR24 with ADS-B data before enter your sharing
key.
If you don't remember your sharing key, pelase use the retrival form:
https://feed.flightradar24.com/forgotten_key.php
Otherwise leave this field empty and continue.
$:�V�F�A�����O�L�[�@�i���łɃV�F�A�����O�L�[�������Ă���ꍇ�j
Verifying sharing key...OK
Step 1.3 - Would you like to participate in MLAT calculations? (yes/no)$:yes
IMPORTANT: For MLAT calculations the antenna's location should be entered
very precise!
Step 3.A - Enter antenna's latitude (DD.DDDD)
$:�k��
Step 3.B - Enter antenna's longitude (DDD.DDDD)
$:���o
Step 3.C - Enter antenna's altitude above the sea level (in feet)
$:�C��
Using latitude: DD.DDDD, longitude: DDD.DDDD, altitude: xxxft above sea
level
Step 4.1 - Receiver selection (in order to run MLAT please use DVB-T stick
with dump1090 utility bundled with fr24feed):
1 - DVBT Stick (USB)
-----------------------------------------------------
2 - SBS1/SBS1er (USB/Network)
3 - SBS3 (USB/Network)
4 - ModeS Beast (USB/Network) �i����͂����j
5 - AVR Compatible (DVBT over network, etc)
6 - microADSB (USB/Network)
7 - SBSx via Basestation (localhost:30006)
Enter your receiver type (1-7)$:4
Step 4.2 - Please select connection type:
1 - Network connection
2 - USB directly to this computer
Enter your connection type (1-2)$:1
Step 4.3A - Please enter your receiver's IP address/hostname
$:192.168.1.xx�@�i#1RasberryPi�̃A�h���X�j
Step 4.3B - Please enter your receiver's data port number
$:30005�@�iBeast�̃|�[�g�ԍ��j
Step 5.1 - Would you like to enable RAW data feed on port 30334 (yes/no)$:no
Step 5.2 - Would you like to enable Basestation data feed on port 30003
(yes/no)$:no
Step 6A - Please select desired logfile mode:
0 - Disabled
1 - 48 hour, 24h rotation
2 - 72 hour, 24h rotation
Select logfile mode (0-2)$:1
Step 6B - Please enter desired logfile path (/var/log/fr24feed):
$:
Submitting form data...OK
Congratulations! You are now registered and ready to share ADS-D data with
Flightradar24.
+ Your radar id is T-RJTY44, please include it in all email communication
with us.
+ Please make sure to start sharing data within one month from now as otherwise
your ID/KEY will be deleted.
Thank you for supporting Flightradar24! We hope that you will enjoy our
Premium services that will be available to you when you become an active
feeder.
To start sending data now please execute:
sudo systemctl start fr24feed
Saving settings to /etc/fr24feed.ini...OK
Settings saved, please run "sudo systemctl restart fr24feed"
to use new configuration.
|
adsbexchange-feed ��Beast�o�͂��Afr24feed�ɐH�킹�邽�߁AStep4�ł́u4 - ModeS Beast �v ��I�����Aadsbexchange-feed �̓����Ă���RaspberryPi��IP�A�h���X192.168.1.xx�A�|�[�g�ԍ�30005����͂��Ă��܂��B
�t�B�[�h���J�n����ɂ�
$ sudo systemctl start fr24feed
RaspberryPi���X�^�[�g������ƁA���fr24feed�͓����Ă��܂��B
$ sudo service fr24feed status
�ɂ��AActive: active (running)���\�������A����Ƀt�B�[�h����Ă��܂��B
�����
$ fr24feed --status�@�œ����Ԃ�\���ł��܂��B
�܂��ALAN�ڑ����ꂽ�ق���PC�̃u���E�U����͎��̃A�h���X�ŁA��Ԃ����邱�Ƃ��ł��܂��B
http://192.168.1.yy:8754
�ݒ�t�@�C����/etc/fr24feed.ini�ɂ���܂��B
fr24feed���~������ꍇ��
sudo systemctl stop fr24feed
���̂ق��̂悭�g���R�}���h
fr24feed --help�@�w���v
fr24feed --fr24key=0123456789ABCDEF�@�蓮�Ńt�B�[�h�J�n
fr24feed --signup �T�C���A�b�v�ƍ\��
fr24feed --reconfigure �\���ύX
fr24feed --version version �ԍ�
|
 |
|